Mac에서 전체 화면, 특정 창, 또는 원하는 영역만 쏙쏙 스크린샷으로 남길 수 있다는 사실, 알고 계셨나요?
지금부터 Mac에서 스크린샷 찍는 방법을 자세히 알려드릴게요!
전체 화면 캡처

단축키:Shift + Command (⌘) + 3 키를 동시에 누르세요.
결과: 화면 전체가 캡처되어 데스크탑에 저장됩니다.
원하는 영역 캡처

단축키:Shift + Command (⌘) + 4 키를 동시에 누르세요.
마우스 드래그: 캡처하고 싶은 영역을 마우스로 드래그하여 선택하세요.
선택 영역 이동: 스페이스 바를 누른 상태에서 드래그하면 선택 영역을 이동할 수 있습니다.
캡처 취소: esc 키를 누르면 캡처를 취소할 수 있습니다.
결과: 선택한 영역만 캡처되어 데스크탑에 저장됩니다.
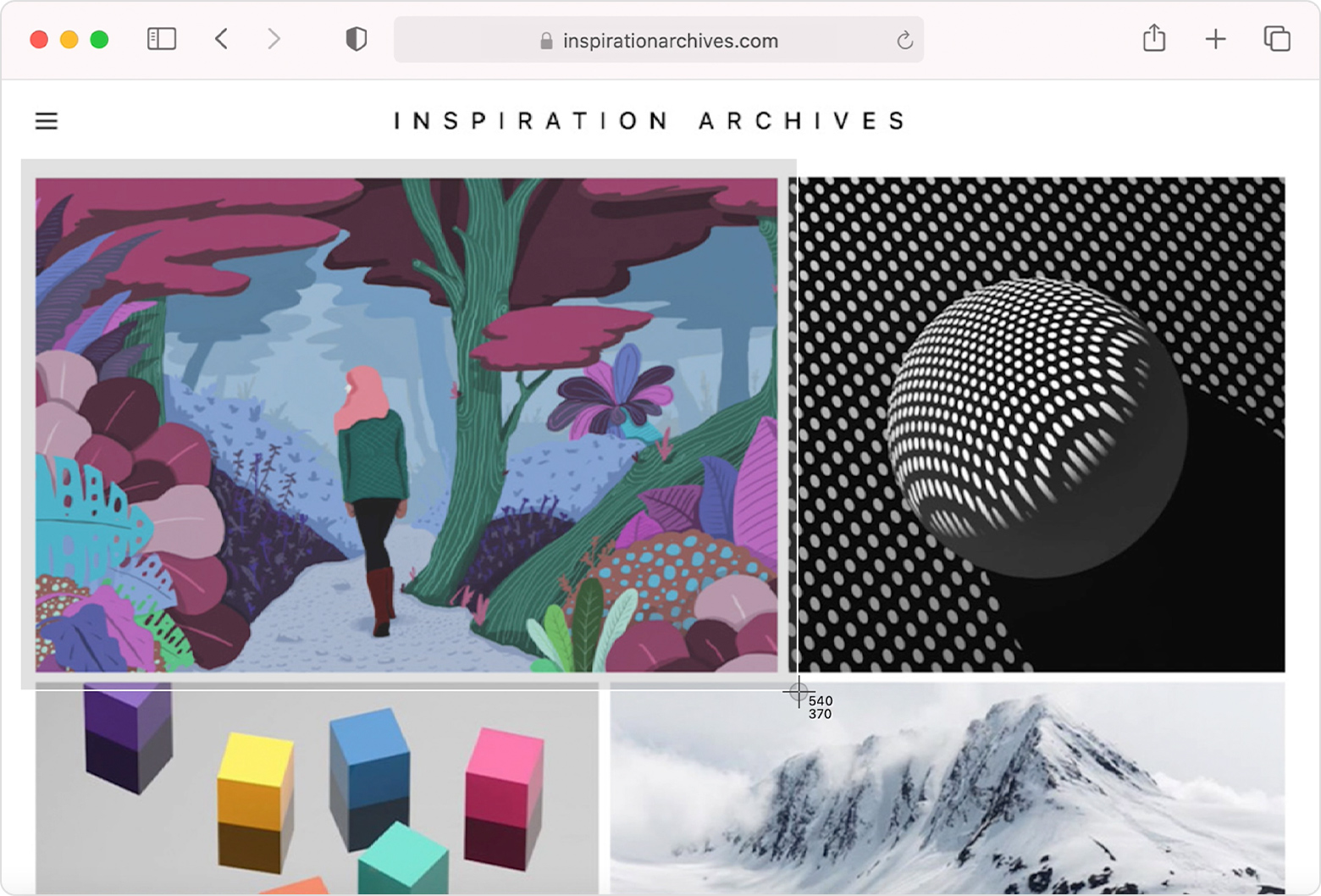
특정 창 캡처

캡처할 창 열기: 캡처하고 싶은 창을 활성화합니다.
단축키:Shift + Command (⌘) + 4 + Space (␣) 키를 동시에 누르세요.
포인터 변경: 마우스 포인터가 카메라 아이콘으로 변경됩니다.
캡처 취소: esc 키를 누르면 캡처를 취소할 수 있습니다.
창 클릭: 캡처하고 싶은 창을 클릭하세요.
창 그림자 제외: Option (⌥) 키를 누른 상태에서 클릭하면 창 그림자를 제외하고 캡처됩니다.
결과: 선택한 창만 캡처되어 데스크탑에 저장됩니다.

스크린샷 저장 위치 및 추가 기능
저장 위치: 기본적으로 스크린샷은 스크린샷 [날짜] [시간].png 형식으로 데스크탑에 저장됩니다.
macOS Mojave 이상: 스크린샷 앱의 옵션 메뉴에서 저장 위치 변경 가능
축소판 드래그: 화면 모서리에 나타나는 축소판을 원하는 폴더나 문서로 드래그하여 저장할 수 있습니다.
스크린샷 앱:Shift + Command (⌘) + 5 키를 동시에 누르면 스크린샷 앱이 실행됩니다.
타이머 설정, 저장 위치 선택 등 추가 기능 제공
클립보드 복사: Control (⌃) 키를 누른 상태에서 스크린샷을 찍으면 클립보드에 복사됩니다.
맥북/Mac에서 화면 녹화 하는 법
Shift + Command (⌘) + 5 키를 누른 다음 전체 화면 녹화를 선택하여 전체 화면의 비디오를 녹화합니다. 화면의 일부만 비디오로 촬영하려면 선택한 부분 녹화를 선택하세요. 그런 다음 점선을 제자리로 이동합니다.
모든 것이 준비되면 녹음을 클릭하여 캡처를 시작합니다. 녹화를 종료하고. MOV 파일을 저장하려면 macOS 메뉴 표시줄에서 중지 아이콘을 클릭하세요.



