반응형

맥북을 더욱 편리하게 사용하고 싶으신가요? 자주 사용하는 단축키를 익혀두면 작업 속도를 높이고 효율성을 극대화할 수 있습니다. 지금부터 맥북 유저라면 꼭 알아야 할 필수 단축키들을 총정리해 드릴게요!
1. 범용 단축키 (모든 앱에서 사용 가능)
- Command (⌘) + X: 선택한 항목 잘라내기
- Command (⌘) + C: 선택한 항목 복사
- Command (⌘) + V: 선택한 항목 붙여넣기
- Command (⌘) + A: 전체 선택
- Command (⌘) + Z: 실행 취소
- Command (⌘) + Shift (⇧) + Z: 재실행
- Command (⌘) + S: 저장
- Command (⌘) + P: 프린트
- Command (⌘) + Q: 앱 종료
- Command (⌘) + H: 현재 창 숨기기
- Command (⌘) + W: 현재 창 닫기
- Command (⌘) + Tab (⇥): 열려 있는 앱 간 전환
- Command (⌘) + Space (␣): Spotlight 검색 열기
- Control (⌃) + Command (⌘) + Space (␣): 이모티콘 및 기호 입력
- Option (⌥) + Command (⌘) + Esc (⎋): 응용 프로그램 강제 종료
- Command (⌘) + , (쉼표): 앱 환경설정 열기
2. Finder 단축키
- Command (⌘) + N: 새로운 Finder 윈도우 열기
- Command (⌘) + Shift (⇧) + N: 새로운 폴더 생성
- Command (⌘) + O: 선택한 항목 열기
- Command (⌘) + Delete (⌫): 선택한 항목 휴지통으로 이동
- Command (⌘) + Shift (⇧) + Delete (⌫): 휴지통 비우기
- Command (⌘) + I: 정보 가져오기
- Command (⌘) + Option (⌥) + V: 항목 이동 (잘라내기 후 붙여넣기)
3. Safari 단축키
- Command (⌘) + T: 새로운 탭 열기
- Command (⌘) + W: 현재 탭 닫기
- Command (⌘) + L: 주소 표시줄로 이동
- Command (⌘) + R: 페이지 새로고침
- Command (⌘) + F: 페이지 내 검색
- Command (⌘) + [ (대괄호): 이전 페이지로 이동
- Command (⌘) + ] (대괄호): 다음 페이지로 이동
4. 스크린샷 단축키
- Command (⌘) + Shift (⇧) + 3: 전체 화면 캡처
- Command (⌘) + Shift (⇧) + 4: 선택 영역 캡처
- Command (⌘) + Shift (⇧) + 4 + Space (␣): 활성 창 캡처
- Command (⌘) + Shift (⇧) + 5: 화면 기록 또는 스크린샷 찍기 도구 열기
5. 기타 유용한 단축키
- Command (⌘) + Option (⌥) + D: Dock 가리기/보이기
- Command (⌘) + Control (⌃) + Q: 화면 잠금
- Fn + F11: 데스크탑 보기
- Fn + F12: Mission Control 실행
- Option (⌥) + 밝기 조절 키: 밝기 미세 조절
- Option (⌥) + 음량 조절 키: 음량 미세 조절
Tip! 시스템 환경설정 > 키보드 > 단축키 메뉴에서 단축키를 확인하고 변경할 수 있습니다.
맥북 단축키를 꾸준히 연습하고 활용하면 맥북 사용이 더욱 즐거워질 거예요!
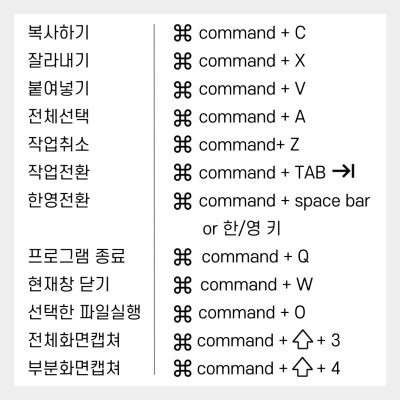
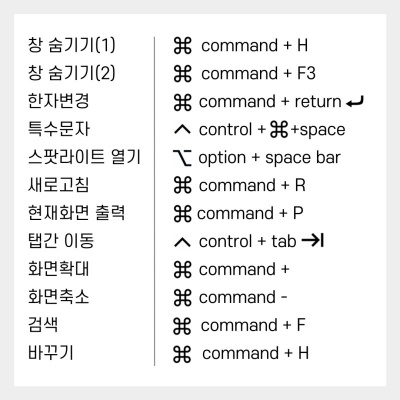
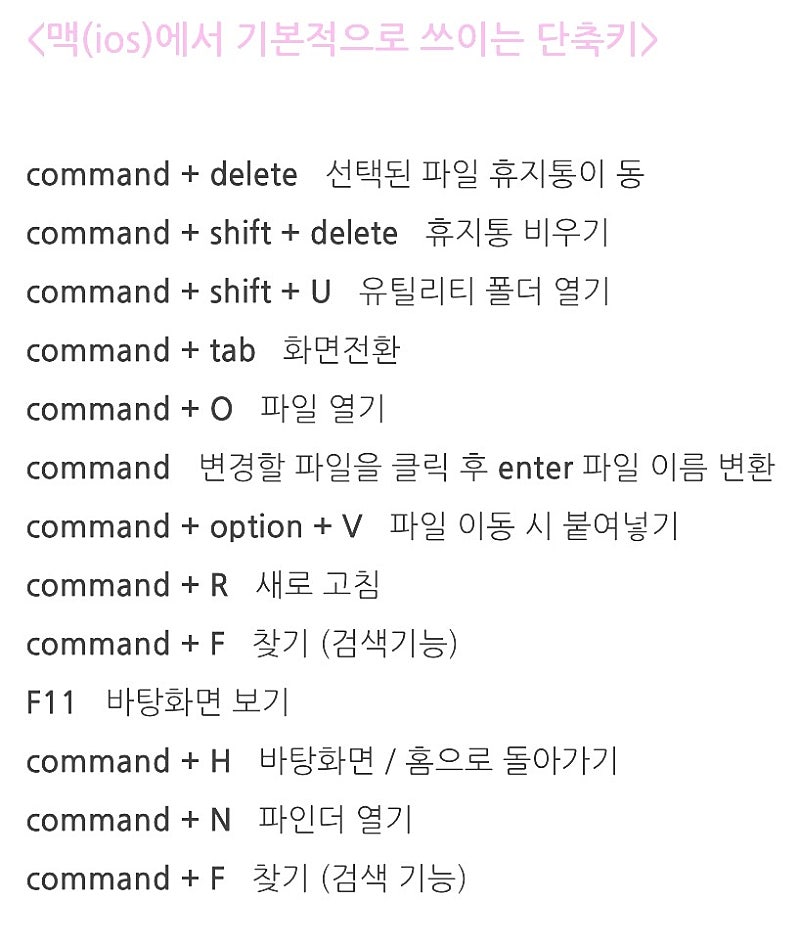
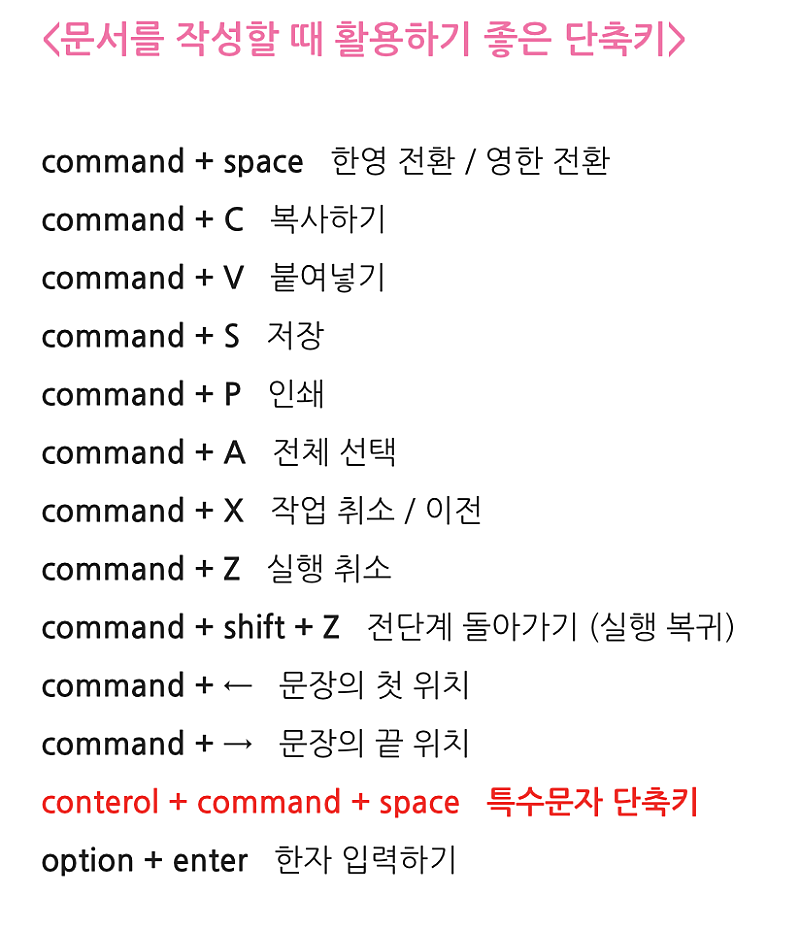
반응형



